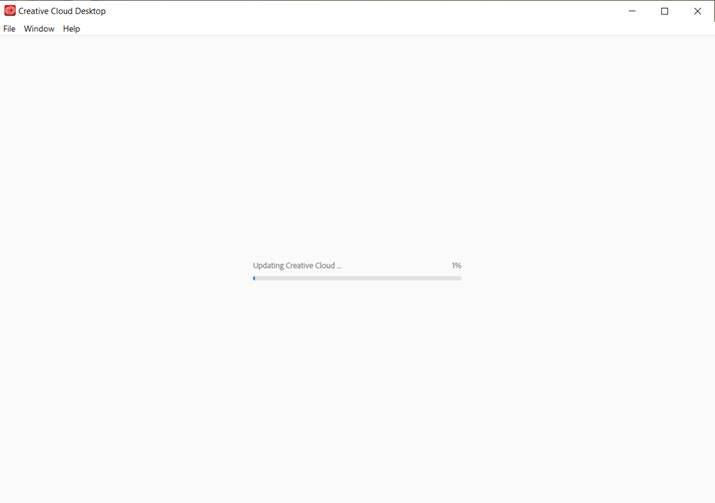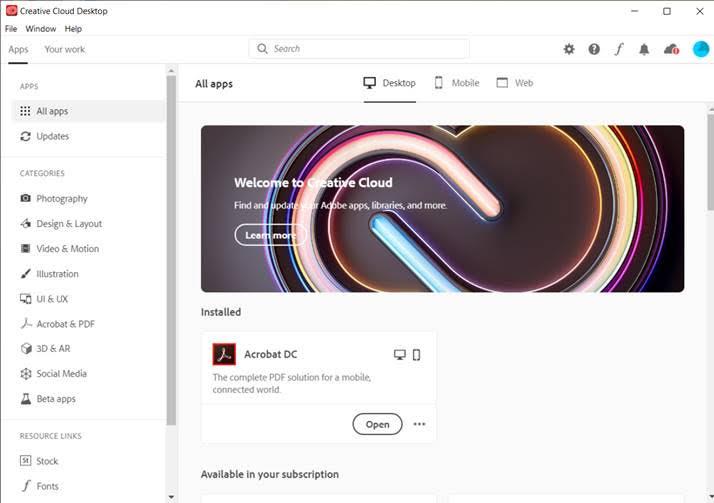Adobe Creative Cloud - Campus Instructions
1. To start Adobe Creative Cloud:
|  |
2. Enter your Humboldt email address (e.g. abc123@humboldt.edu) and click on the blue "Continue" button. | 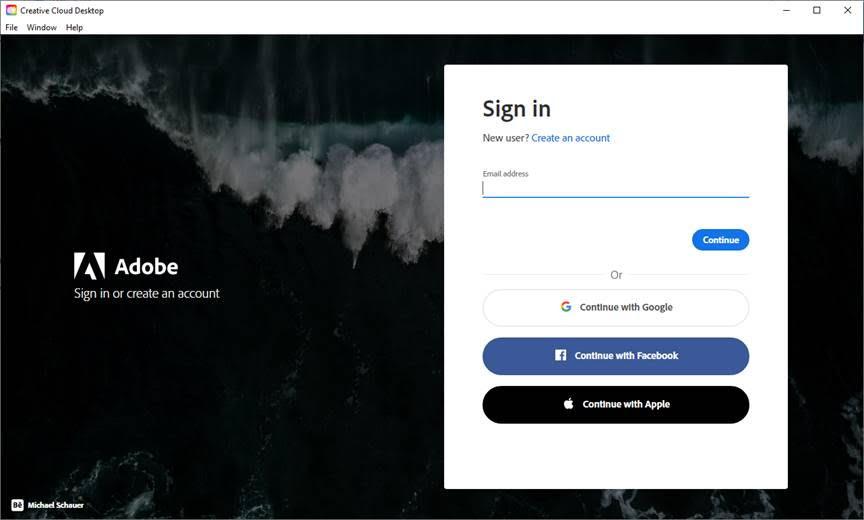 |
3. If you are prompted to choose an account type, select “Company or School Account." | 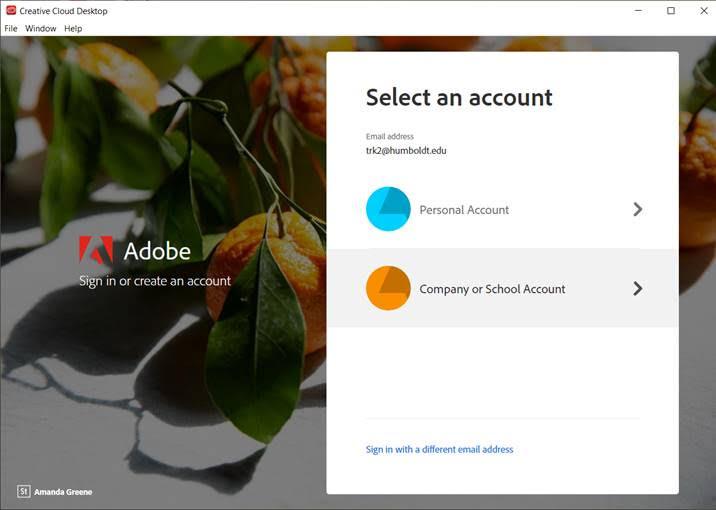 |
| 4. On most campus office computers, you will then be automatically logged into Adobe. If you see the Company or School Account window shown on the right, log in by entering your Humboldt User Name and Password. | 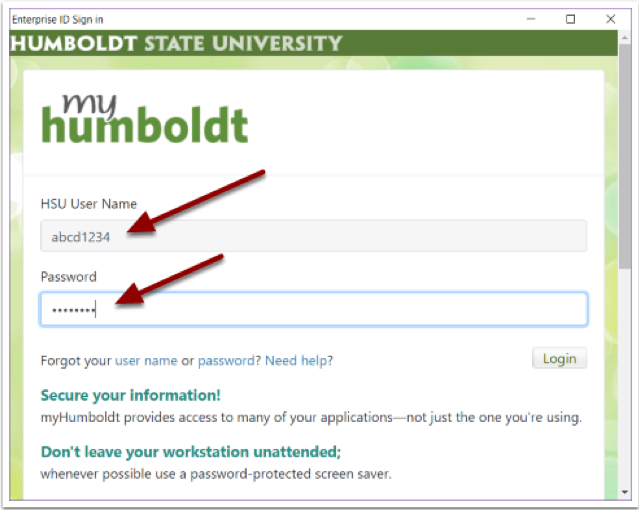 |
| 5. If you have DUO, authenticate with one of the options on the right. | 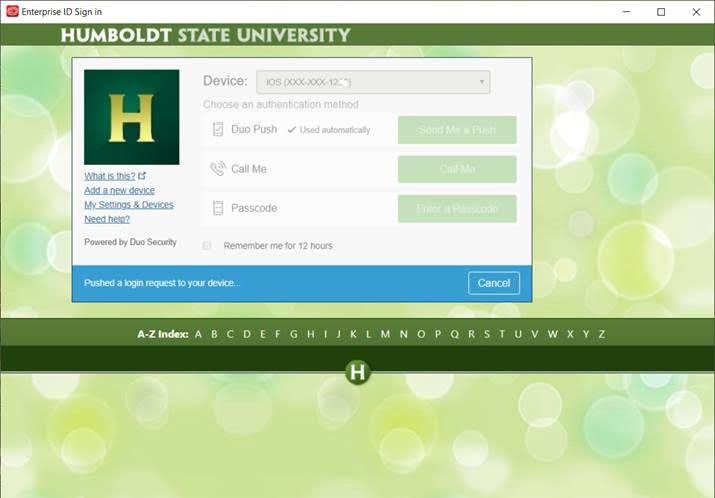 |
6. Adobe Creative Cloud may update itself right away. If it does, wait for the update to finish (important: during the upgrade process the Adobe Creative Cloud application may disappear for as long as several minutes)...You can now install any of the Adobe Creative Cloud applications shown by simply clicking the Install button to the right of the program name. |
|
If you experience an error instead of what is shown to the right when running an Adobe application, you may need to Deactivate a device you are signed into. Here are some instructions to find that device. | 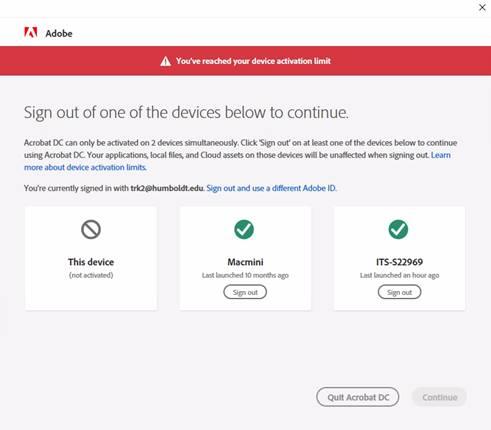 |
Help Desk Hours
Summer 2025Monday - Friday 8am - 7pm
After hours emergencies:
Call UPD at 826-5555
System Status
| Status | System | Est. resolution |
|---|---|---|
| Planned Maintenance | Phone Services |
07-06-25 11:00am |