How do I share files with students in a course?
Google is our standard storage offering. To easily share files with a course, all you need to know is the CRN. This is an easy process, described by Dr. Rock.
https://www.youtube.com/watch?v=c9LiwlVb_MU&t=178s
If Google will not work for your needs because of speed constraints then we recommend our ClassShare service.
What is Class Share?
Classes may require the use of large datasets. In this case, it takes a lot of time to download, process, and upload these datasets in Google which eats up a good portion of your lab session.
The Class Share service offering will provide fast storage for faculty and students. The storage is located both on premise for use in computer labs as well as Microsoft Azure for use in Humboldt Virtual Lab (Vlab)
ClassShare stores files to both the CalPoly Humboldt data center and to the Azure Cloud, allowing your files to be accessed physically through computers in the labs, or remotely through vLab. Data seamlessly syncs back and forth between these two locations, so no matter where you are, you will have your data. Note: Data saved in Azure from vLab will sync down to on premise every 20 minutes. Data saved from the labs on premise will sync up to Azure immediately after saving a file.
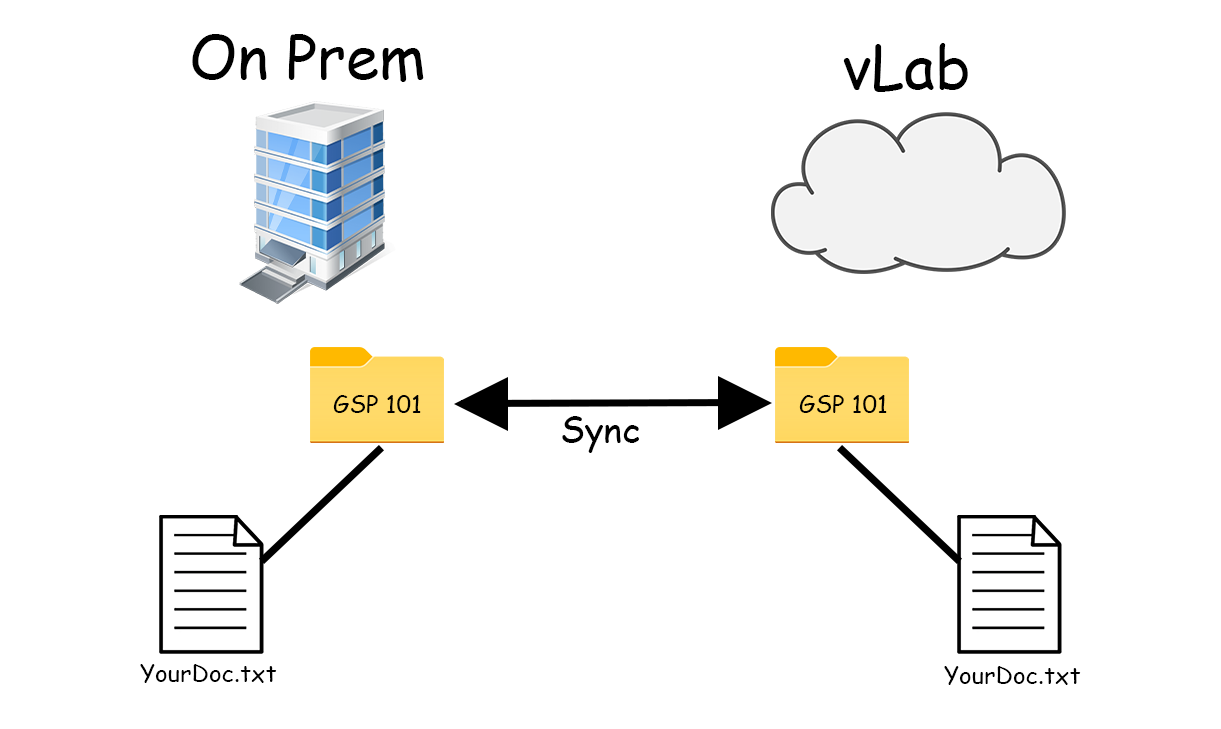
ClassShare works as a folder structure inside of your vLab session, as well as in on-campus labs. There are subfolders for students to submit their work, share data to collaborate on projects, and for professors to stage assignments. Additionally, each user will have a personal folder for storing whatever they need, in a similar manner to Google Drive. All of this will sit in a folder on your desktop, allowing you easy access to it, whenever you want it.
How do I access Class Share?
Simply log into any Cal Poly Humboldt computer lab or our Virtual Lab and open the Z: drive to access Class Share.
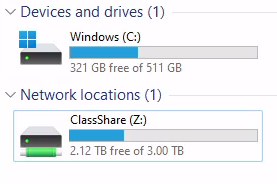

Under each Class Share several folders are created for your convenience.
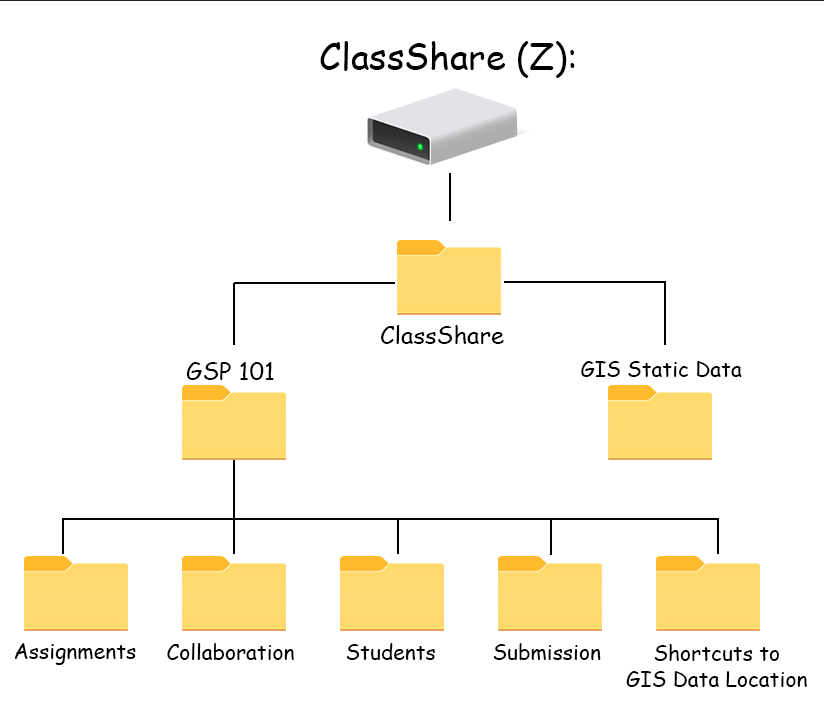
Assignments
Faculty can put assignments in this folder for students to use. Faculty have write access and students have read access.
Collaboration
Students and Faculty have full rights to all folders and files saved to this folder so teams can work together on larger projects.
Students
Each student in the course will have their own folder to copy to and from. The student and faculty member will have read and write access to this folder. Faculty are included to be able to assist students with their work.
Submission
This folder allows students to submit assignments that are too big for Canvas and email. Students will have write access but not read access so they will not be able to view other students' work.
How long does my course’s data last on Class Share?
Shares are created per course per semester. Data will be deleted on the first day in June for the Spring term and the first day in January for the Fall term. Warning emails will be sent as a reminder before data is removed. This will free up space for future courses. It is recommended that you archive any data that you want to keep in your Google Drive.
How do I request Class Share?
Faculty can request a class share by going to https://apex.humboldt.edu/ords/f?p=344:1 and they will receive an email once it has been set up. Students that add the class after the share has been set up will automatically be added to the share. Both actions will be implemented within 72 hours.
Persistant Data
For faculty who require persistent data in their share, static instructional and research shares are available. These shares can be synced between university labs and vLab, or they can be held in just one of these environments to lower costs. The data in these shares will not delete every semester, like the standard ClassShare does.
If you would like to request a static share, you can do so here.
Help Desk Hours
Fall 2025Monday - Friday 8am - 8pm
Saturday - Sunday 11am - 3pm
After hours emergencies:
Call UPD at 826-5555
System Status
| Status | System | Est. resolution |
|---|---|---|
| Available | All Systems |
|