ArcGIS Pro - Home Use Instructions
ArcGIS Pro
Installation
1. Extract the file ArcGIS-Pro.zip
2. Run ArcGIS_Pro_25_172639.exe to install ArcGIS Desktop Advanced on your personally-owned device.
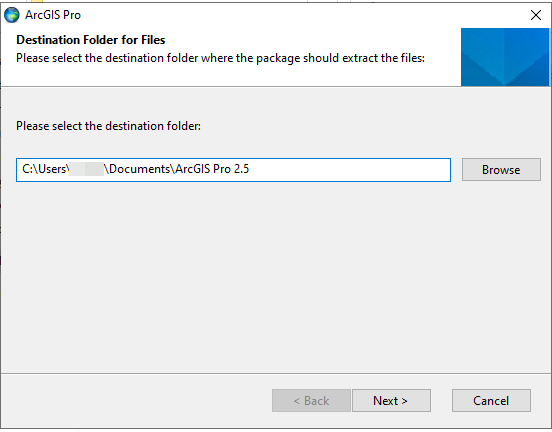
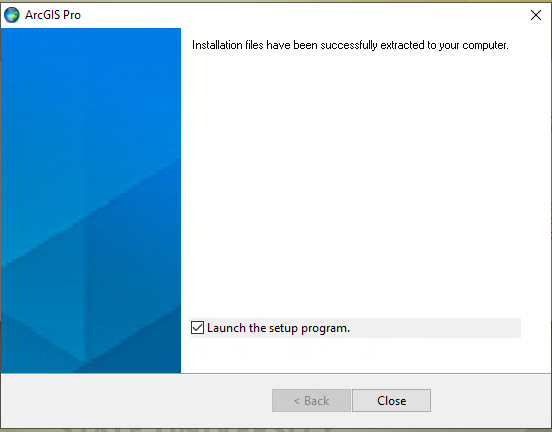
3. If you have administrator rights, select anyone who uses this computer (all users) and click next. If not, select only for me (currently logged in username) and click next.
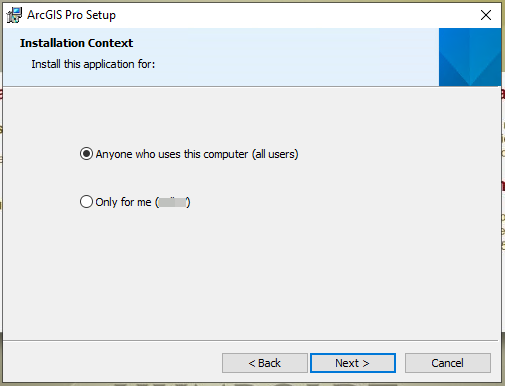
4. Leave the destination folder as the default and click next.
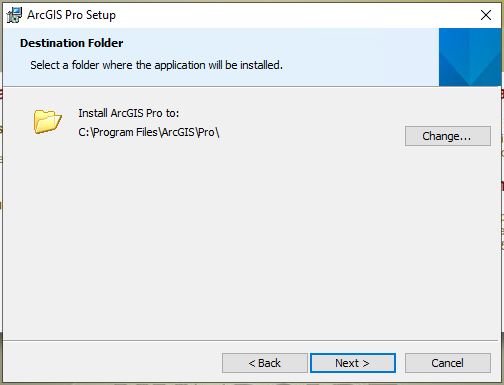
5. Leave the checkbox checked and click finish if you want to run ArcGIS Pro right away or uncheck the box, click finish, and scroll down to the section for patching your copy of ArcGIS Pro.
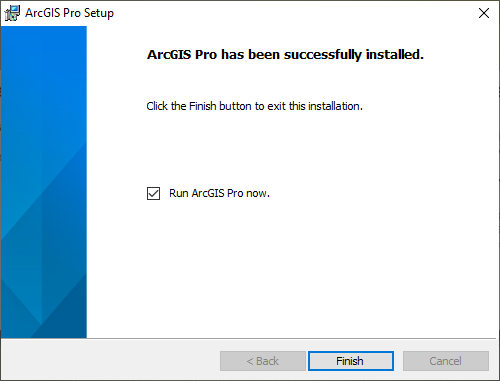
Licensing
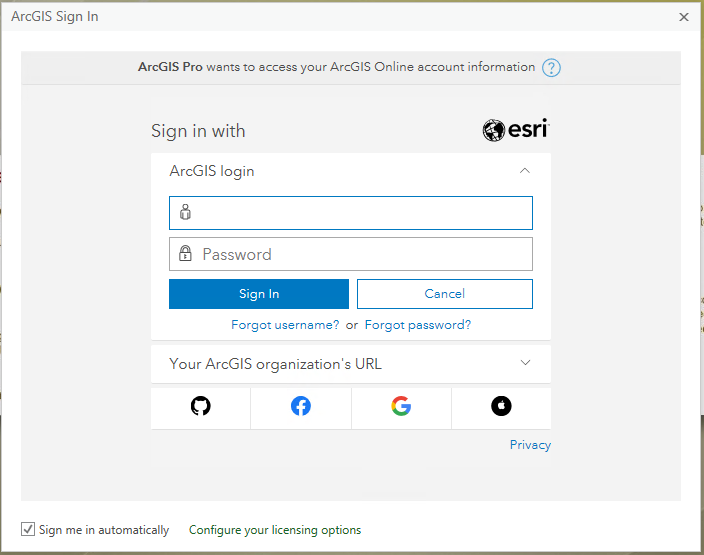
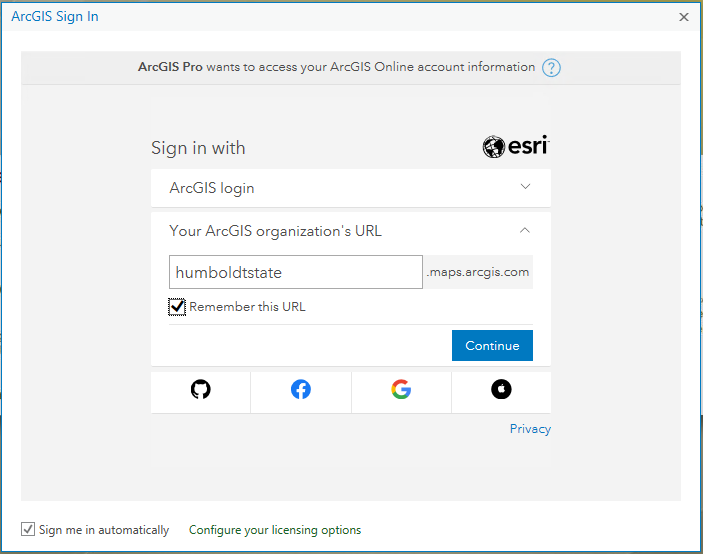
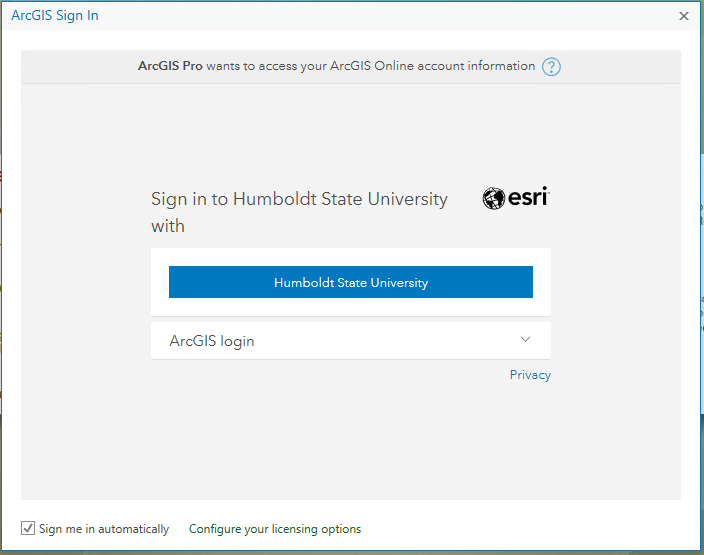
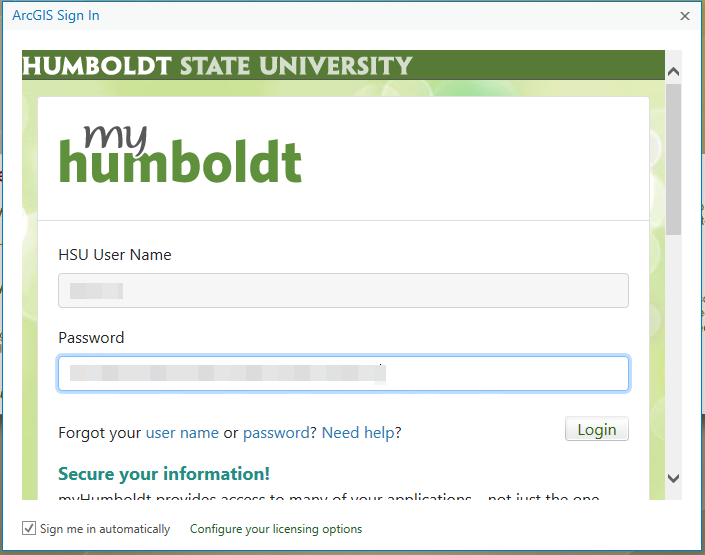
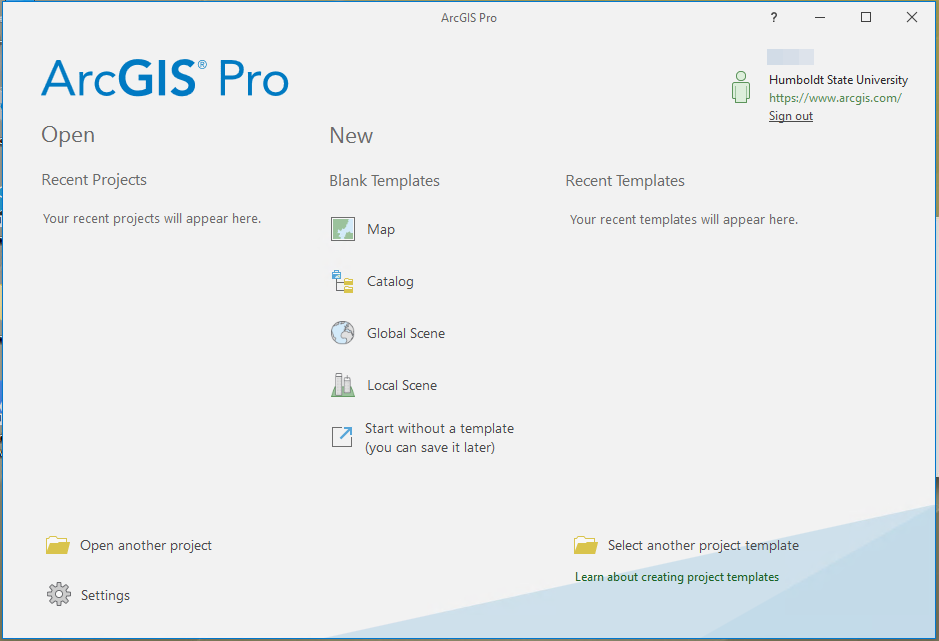
Patching
1. To patch your copy of ArcGIS Pro to 2.5.1, make sure ArcGIS Pro is closed, and run ArcGIS_Pro_251_173949.msp
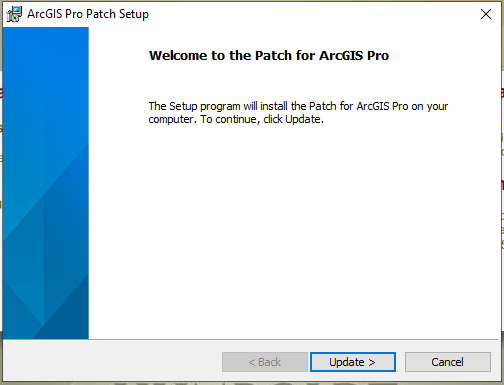
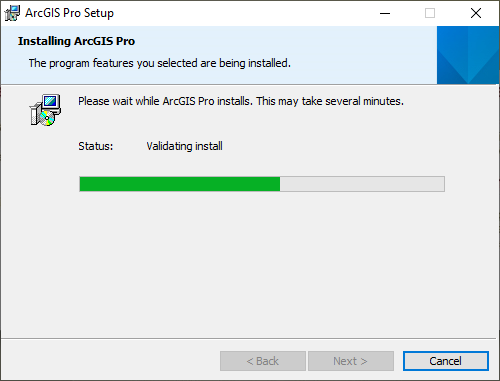
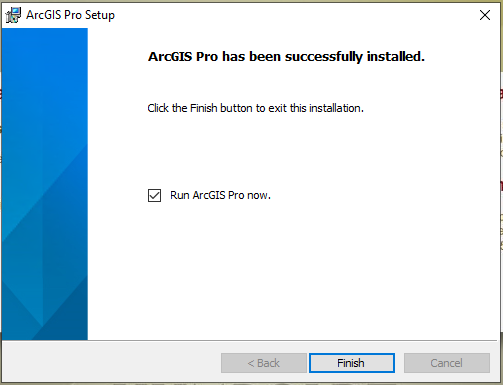
ArcGIS Online (AGOL)
To access Humboldt's ArcGIS Online instance, please go to the following URL in your preferred web browser https://humboldtstate.maps.arcgis.com/and click on the Cal Poly Humboldt button:
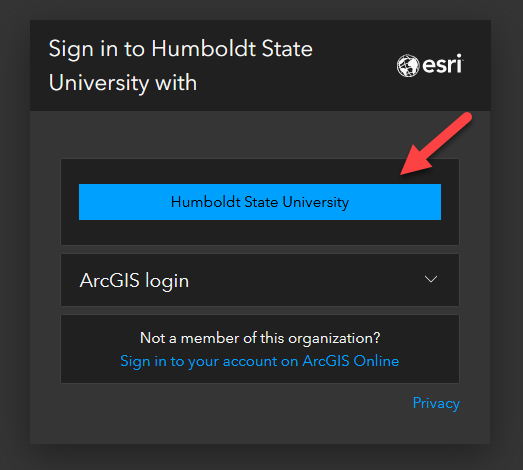
You will then be prompted to enter your Humboldt login credentials and respond to the DUO notification:
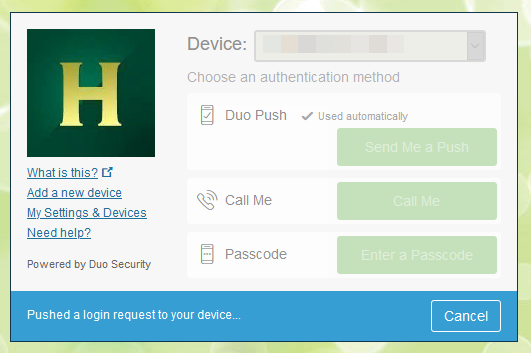
Once you've approved the DUO push notification, you should be redirected to the Cal Poly Humboldt ArcGIS Online instance:
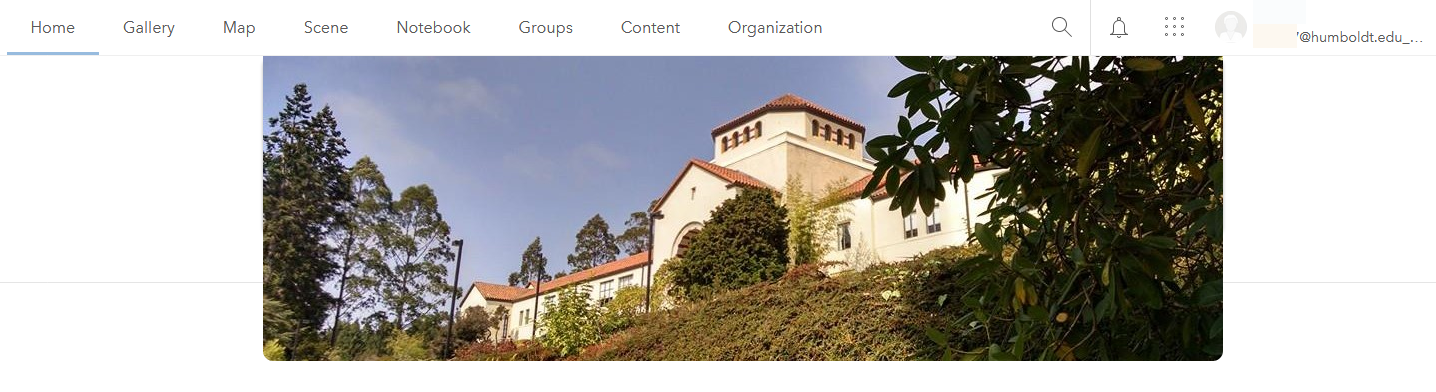
Help Desk Hours
Fall 2025Monday - Friday 8am - 8pm
Saturday - Sunday 11am - 3pm
After hours emergencies:
Call UPD at 826-5555
System Status
| Status | System | Est. resolution |
|---|---|---|
| Available | All Systems |
|