GlobalProtect VPN For Personally Owned Computers
To create your GlobalProtect VPN connection follow the three-step instructions below.
- Step 1: Request GlobalProtect VPN & DUO Access
- Step 2: Configure DUO Multi-factor Authentication
- Step 3: Install GlobalProtect
Step 1: Request GlobalProtect VPN & DUO Access
- Visit my.humboldt.edu web page

- Click Tools at the top of the page and then select Account Settings
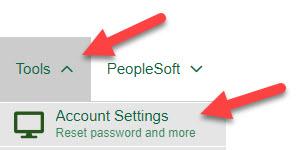
- Click Requests then Request Access tab
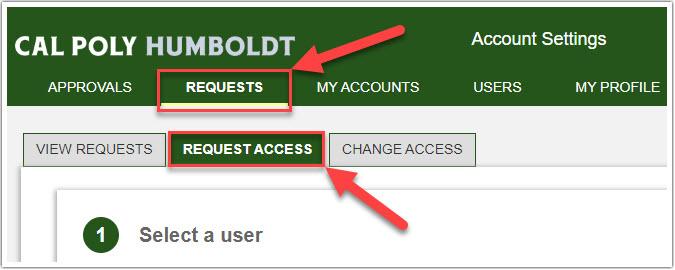
- In Section 1 - Select a user select the checkbox Include Self
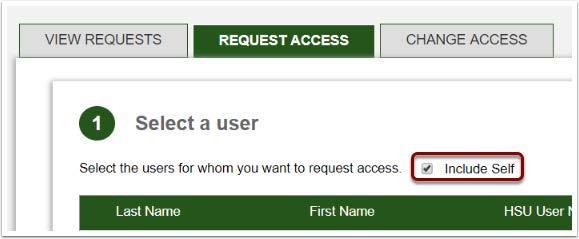
- In Section 2 - Select resources and permissions click the drop down arrow next to Find Roles By and click Search
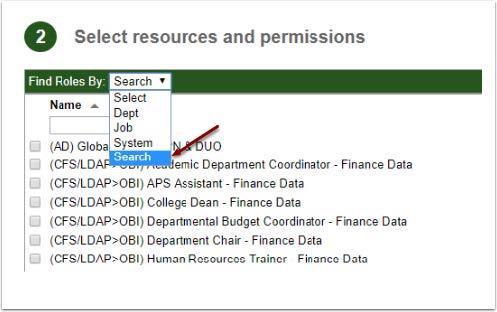
- Select the checkbox (AD/LDAP) GlobalProtect VPN & DUO
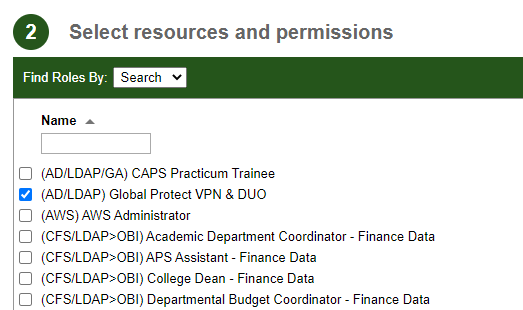
- Click the Continue button and skip to Section 5
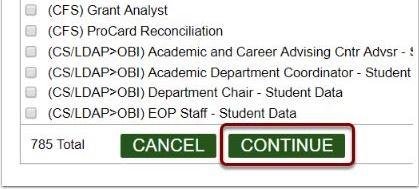
- In Section 5 - Submit request click the Submit Request button
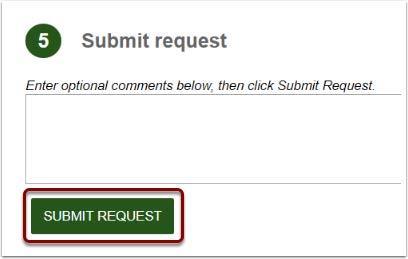
Global Protect will not work until the request has been approved. In most cases approval occurs within 15 minutes of the request submission.
Step 2: Configure DUO Multi-factor Authentication
DUO, CalPoly Humboldt’s multi-factor authentication tool, is used when connecting to the GlobalProtect VPN. Follow the link below to setup DUO on your mobile device:
Adding a Mobile Device to the CalPoly Humboldt Multi-factor Authentication System (DUO) Instructions
Step 3: Install GlobalProtect
Macs and Windows Computers
- Go to hum.link/vpn and enter your Cal Poly Humboldt computer credentials.
- Download the GlobalProtect agent that corresponds with your computer’s operating system.
- Run the agent that you downloaded and follow the instructions.
- You will be prompted for a Portal Address insert: gp.humboldt.edu
Chromebooks
If you need assistance with GlobalProtect submit a Help Desk support request (ticket) or call the Help Desk at (707) 826-4357.
Help Desk Hours
Fall 2025Monday - Friday 8am - 8pm
Saturday - Sunday 11am - 3pm
After hours emergencies:
Call UPD at 826-5555
System Status
| Status | System | Est. resolution |
|---|---|---|
| Available | All Systems |
|